 影像截圖
影像截圖
1. 按 即可截圖。點擊 ,您可以在 (媒體) 裡找到截圖的圖片 。
備註
截圖的解析度需視即時顯示畫面的影像解析度的設定而定。了解更多,請參閱「變更影像解析度」。
 影像錄影
影像錄影
1. 按 即可開始錄影,再按一次 即停止錄影。影點擊
,您可以在 (媒體) 裡找到儲存的影片。
備註
影片的解析度需視錄影的影像解析度的設定而定。
 現場收音/對話
現場收音/對話
1. 按 ,再點選 ,即可現場收音。
備註
若想要調整聲音的音量,按即時畫面上排工具列 的 (設定)選項,然後選擇「聲音設定」來調整音量。
 畫面操作
畫面操作
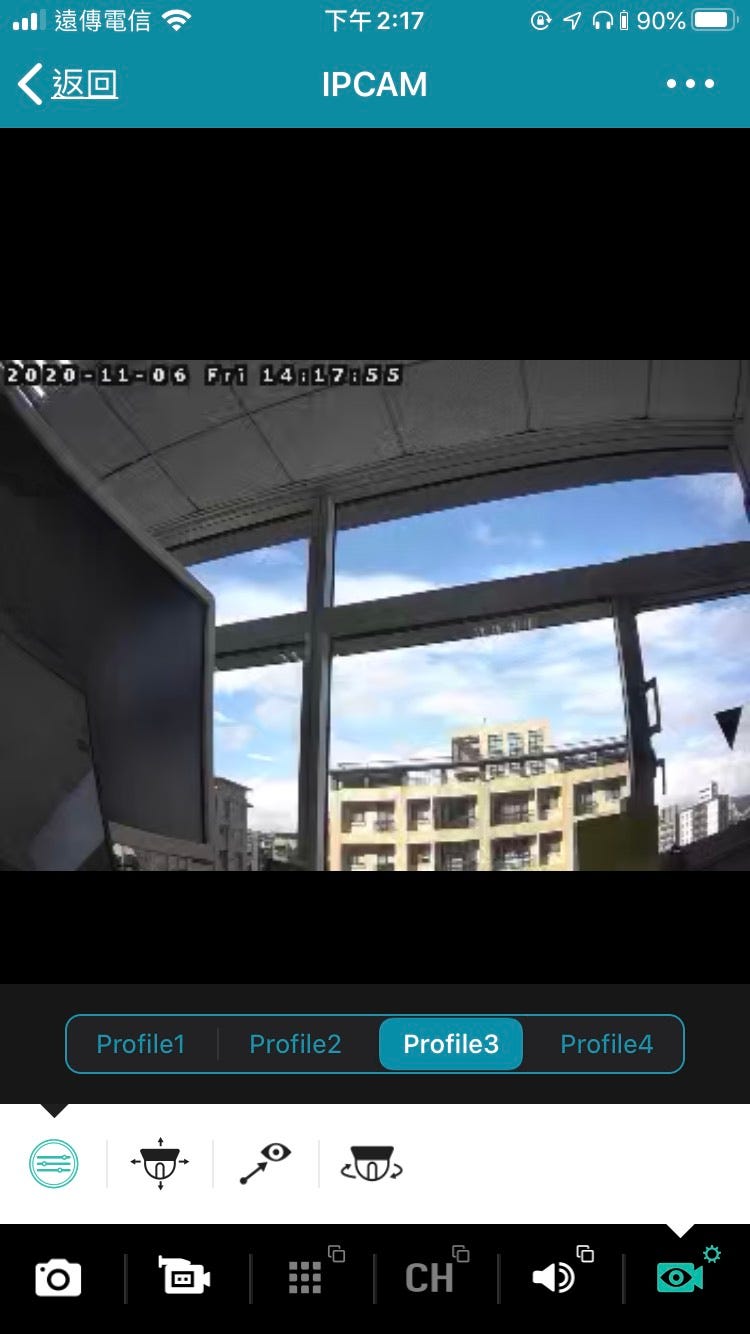
影像解析度
按 以調整即時畫面的影像解析度。
預設的影像解析度有四種:
Profile1 (H.265 / 1920 x 1080)
Profile2 (H.265 / 704 x 480)
Profile3 (H.265 / 352 x 240)
Profile4 (JPEG / 352 x 240)
備註
1.影像解析度越高,即時畫面的影像就越清晰,但影像出現的時間就會越慢。 2.小提醒,這邊改變的解析度只有即時畫面的觀看品質喔,如果想改變錄影時的解析度,可以參考基本設定中的錄影設定(https://avtechblogger.blogspot.com/2020/10/eazy_15.html)
 水平 / 垂直移動控制
水平 / 垂直移動控制
按 ,然後點一下畫面上想要攝影機鏡頭移動的地方,或者在畫面上以拖曳的方式移動。
鏡頭操作方式:
點一下
快速移動攝影機鏡頭到想觀看的位置。
向左 / 右 / 上 / 下 / 左上 / 右上 / 左下 / 右下滑動
將手指往特定方向滑動,攝影機鏡頭就會往該方向的反方向移動。例如,若手指向左滑動,攝影機鏡頭就會向右移動;若手指向上滑動,攝影機鏡頭就會向下移動。
 預設點設定
預設點設定
您可以設定最多六個預設點,讓攝影機鏡頭自動移到指定的角度。
設定預設點:
- 步驟1:按 先將攝影機鏡頭移到想要的角度和位置。
- 步驟2:按 ,然後按住想要指定的預設點編號,直到您看到設定成功的訊息。
使用預設點
當想要快速看到某個預設點的畫面時,按 ,然後選擇該預設點的編號。
 350° 水平巡航
350° 水平巡航
1. 按 後,攝影機鏡頭就會開始水平移動 350° 一次。
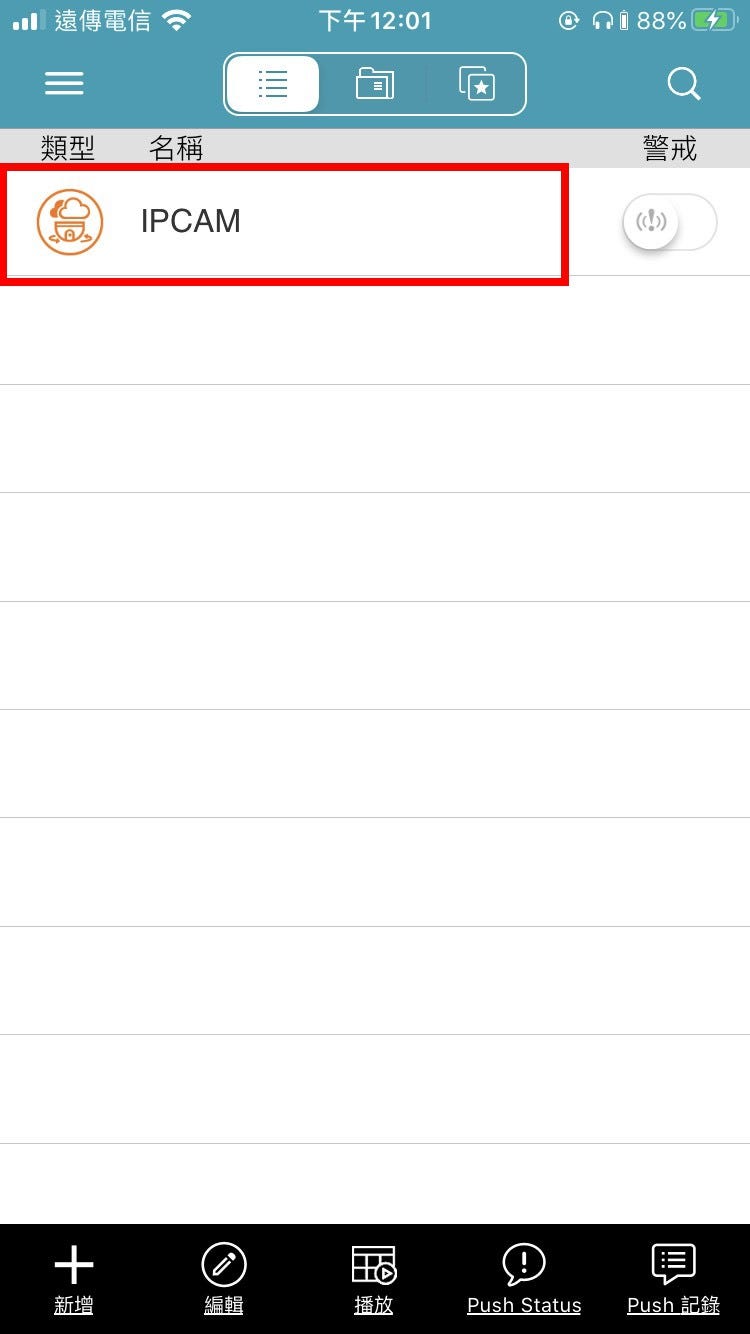
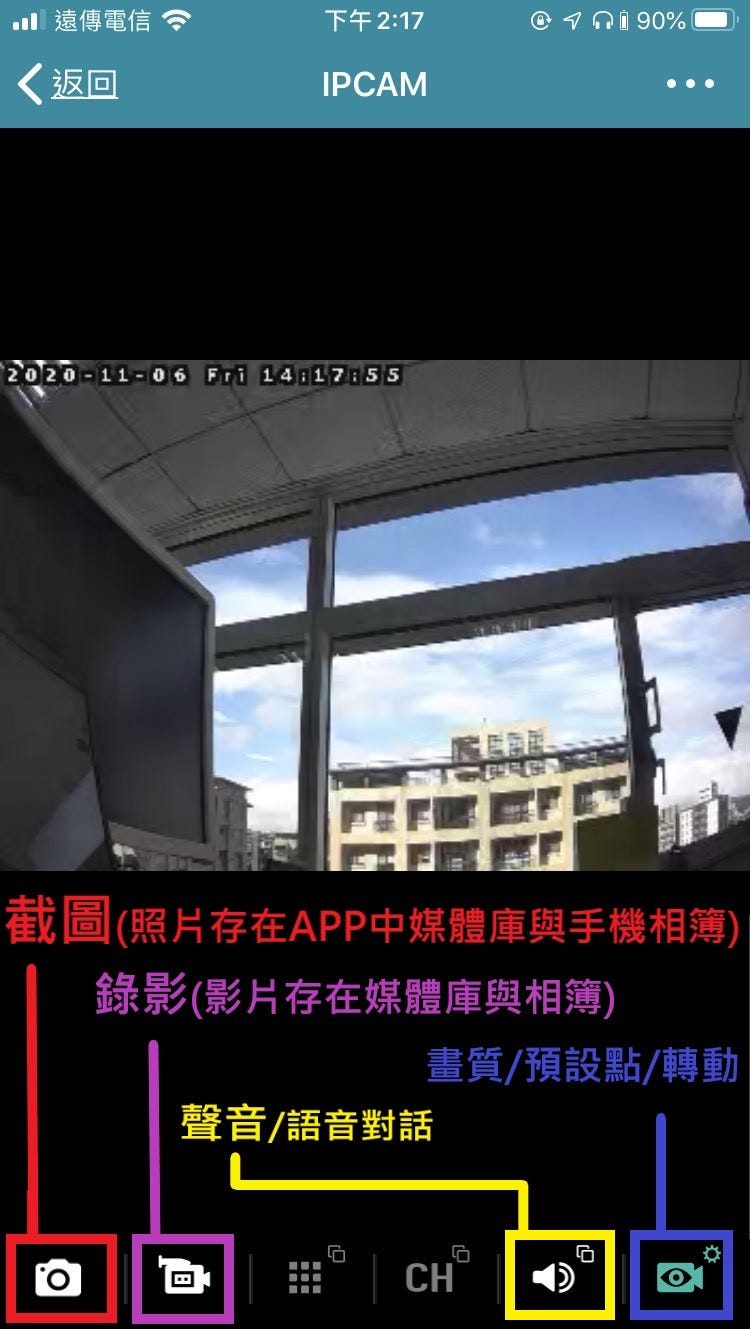
0 意見